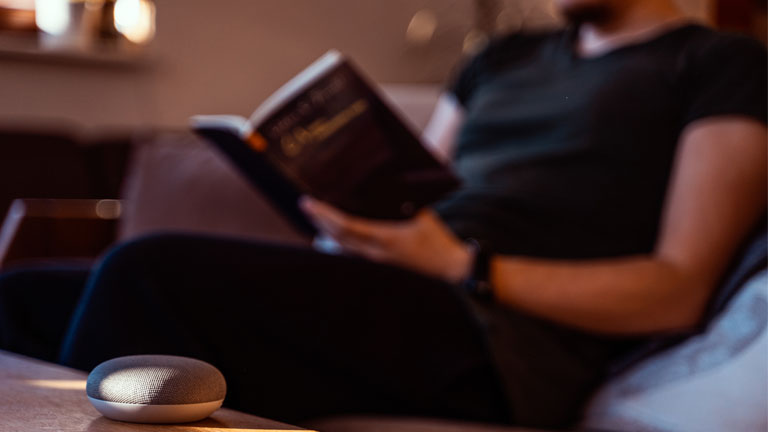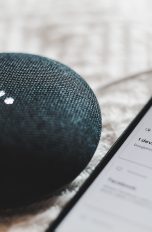Eigentlich soll Google Home dein Leben erleichtern. Doch was ist, wenn der smarte Lautsprecher nicht funktioniert? UPDATED erklärt, welche Probleme beim Sprachassistenten auftreten können und wie du diese behebst.
Dein Google Home oder Google Home Mini hat Probleme, sich mit dem WLAN zu verbinden? Oder wird dein Heimnetzwerk in der Google-Home-App gar nicht erst angezeigt? Dann solltest du zunächst prüfen, ob dein Router aktiviert ist und du am Aufstellort deines smarten Lautsprechers grundsätzlich WLAN-Empfang hast. Als weitere Erstmaßnahme kann es helfen, die WLAN-Funktion auf deinem Smartphone oder Tablet – je nachdem, mit welchem Gerät du die App nutzt – kurz auszuschalten. Unter iOS geht das zum Beispiel über Einstellungen > WLAN. Deaktiviere hier den Schieberegler neben WLAN, um die Funktion auszuschalten. Aktiviere das WLAN auf deinem Smartphone danach wieder und versuche es erneut.
Haben deine ersten Versuche nicht gefruchtet und dein Google Home hat noch immer Probleme mit dem WLAN? Dann solltest du das Schließen der Google-Home-App erzwingen. Manchmal kann es zu technischen Störungen der App kommen. Durch das komplette Schließen und Neustarten lassen sich diese häufig beheben.
So geht’s mit iOS-Geräten ohne Home-Button:
- Wische vom unteren Display-Rand langsam nach oben über das Display.
- Deine kürzlich genutzten Apps werden als Slider angezeigt.
- Wische nach rechts, bis du die Google-Home-App gefunden hast.
- Wische die Vorschauansicht der App nach oben weg, um die Anwendung zu schließen.
So funktioniert es bei Android sowie iOS-Geräten mit Home-Button:
- Lasse dir durch einen Doppel-Klick auf den Home-Button deine kürzlich genutzten Apps anzeigen.
Tipp: Bei einigen Android-Smartphones funktioniert dies stattdessen durch langes Gedrückthalten des Home-Buttons. Andere Modelle haben ein extra Touch-Element neben dem Home-Button, über das du dir deine aktuellen Anwendungen anzeigen lassen kannst.
2. Scrolle durch die Apps, bis du die Google-Home-App gefunden hast.
3. Schließe die App, indem du sie nach oben wegwischst.
Dein WLAN wird nun in der Google-Home-App angezeigt? Wunderbar! Du hast aber trotzdem noch Probleme, deinen Google Home oder Google Home Mini mit dem WLAN zu verbinden? Dann lohnt es sich zu überprüfen, ob das von dir eingegebene WLAN-Passwort korrekt ist. Manchmal schleicht sich ein kleiner Zahlen- oder Buchstabendreher ein.
Will sich dein Google Home trotz korrektem Passwort nicht mit dem WLAN verbinden, könnte ein Übertragungsproblem zwischen dem smarten Lautsprecher und deinem Router der Grund dafür sein. In diesem Fall hast du verschiedene Lösungsmöglichkeiten, mit denen du dem Fehler beikommen kannst.
igentlich versteht sich dein Router grundsätzlich problemlos mit den anderen Geräten in deinem Heim? Trotzdem kann es passieren, dass sich dein Google Home nicht mit dem WLAN verbindet. Kleine Interferenzen im WLAN-Signal sind oft die Ursache. Mit einem Neustart deines Routers kannst du das Problem meist schnell beheben.
Dafür gehst du wie folgt vor. Beachte: In der Regel funktioniert der Neustart bei allen Router-Modellen gleich. Im Zweifelsfall gibt ein Blick in die Bedienungsanleitung Aufschluss.
- Trenne deinen Router vom Stromnetz.
- Warte mindestens 10 Sekunden.
- Schließe deinen Router wieder an den Strom an.
- Warte, bis dein Router wieder hochgefahren ist. Das kann einige Minuten dauern.
Tipp: Einige Router können auch über ihre Benutzeroberfläche im Browser neugestartet werden.

Bringt der Neustart deines Routers wider Erwarten keinen Erfolg, kannst du versuchen, die WLAN-Frequenz zu ändern. Google Home und Google Home Mini unterstützen sowohl das 2,4- als auch 5‑Gigahertz-Frequenzband, sodass du diese Lösung bei WLAN-Problemen auf jeden Fall in Betracht ziehen solltest. Die meisten neueren WLAN-Router unterstützen ebenfalls beide Frequenzbänder und können manuell umgestellt werden.
Das genaue Vorgehen zum Ändern der WLAN-Frequenz beim Router ist von Hersteller zu Hersteller unterschiedlich. Du solltest im Zweifel also in der Bedienungsanleitung nachsehen oder beim Hersteller nachfragen. Generell gehst du wie folgt vor:
- Nutze deinen Desktop-PC oder Laptop, um dich mit dem Internet zu verbinden.
- Öffne die Benutzeroberfläche deines Routers im Browser, indem du die IP-Adresse in die Adresszeile eingibst.
Tipp: Um die IP-Adresse deines Routers herauszufinden, gehst du unter Windows zu Einstellungen > Netzwerk und Internet > Verfügbare Netzwerke anzeigen. Gehe bei deinem verbundenen WLAN auf Eigenschaften. Scrolle nach unten. Unter dem Punkt IPv4-DNS-Server findest du die IP-Adresse deines Routers.
3. Logge dich mit deinen Zugangsdaten in der Benutzeroberfläche deines Routers ein.
4. Klicke auf WLAN > Funknetz.
5. In der erweiterten Ansicht werden dir die Punkte 2,4‑GHz-Frequenzband und 5‑GHz-Frequenzband angezeigt. Wähle das gewünschte Band aus, indem du bei WLAN-Funknetz aktiv das Häkchen setzt.
6. Speichere deine Auswahl mit Übernehmen.
Du hast deinen Router neu gestartet, die Netzwerkfrequenz geändert – aber dein Google Home oder Google Home Mini verbindet sich noch immer nicht mit dem WLAN? Wenn die Probleme mit deinem smarten Lautsprecher weiterhin bestehen, solltest du als Nächstes das Gadget selbst zurücksetzen.
Bevor du deinen Google Home zurücksetzt, ist es ratsam, zunächst einen Neustart auszuprobieren. Gleiches gilt bei Problemen mit deinem Google Home Mini. Denn: Setzt du den smarten Lautsprecher auf Werkseinstellungen zurück, werden alle deine gespeicherten Daten gelöscht und du musst den Speaker im Anschluss neu einrichten.
So startest du deinen Google Home oder Google Home Mini neu:
- Trenne den smarten Lautsprecher vom Strom.
- Warte etwa eine Minute.
- Verbinde den Speaker wieder mit dem Strom.
Ist dein smarter Google-Home-Lautsprecher wieder hochgefahren, kannst du erneut versuchen, ihn mit dem WLAN zu verbinden. Hat auch der Neustart das Problem nicht behoben, solltest du deinen Google Home zurücksetzen.
So setzt du einen Google Home zurück:
- Drücke den Knopf zum Stummschalten des Mikrofons und halte ihn für etwa 15 Sekunden gedrückt.
Tipp: Der Knopf befindet sich auf der Rückseite des Speakers.
2. Wenn der Google Assistant dir bestätigt, dass dein Google Home zurückgesetzt wird, kannst du den Knopf loslassen.
3. Warte, bis das Gerät fertig zurückgesetzt wurde. Dies kann einige Minuten dauern.
4. Richte den Google Home neu ein.
So setzt du einen Google Nest Mini (2. Generation) zurück:
- Schalte das Mikrofon an der Seite deines Google Nest Mini aus. Die LEDs auf der Oberseite beginnen, orange zu leuchten.
- Drücke etwa 15 Sekunden lang auf die Mitte deines Sprachassistenten, dort, wo sich die LEDs befinden.
- Dein Google Nest Mini wird zurückgesetzt und du kannst ihn im Anschluss wieder neu einrichten.
Hast du alle möglichen Ursachen für die WLAN-Probleme deines Google Home oder Google Home Mini erfolglos überprüft, bleibt noch der Google Support als letzte Option. Über die Service-Seite des Herstellers kannst du direkt mit den Spezialisten für Google Home und Google Nest chatten. Alternativ kannst du dich von den Experten zurückrufen lassen oder selbst anrufen. Auch über den Facebook-Messenger und Twitter erhältst du bei Bedarf Hilfe zu deinen Google-Home-Problemen.
Neben einer fehlerhaften WLAN-Verbindung kann es noch zu weiteren Problemen mit deinem Google Home oder Google Home Mini kommen. Einige davon haben wir im Folgenden für dich aufgelistet – natürlich samt Lösungsvorschlag.
Wenn ausgerechnet ein Sprachassistent nicht aufs Wort hört, ist das natürlich ärgerlich. Zum Glück kannst du das Problem aber meist sehr leicht lösen. Als Erstes kontrollierst du, ob das Mikrofon an deinem Google Home oder Google Home Mini aktiviert ist. Drücke dafür auf die Stummschalten-Taste (beim Google Home) beziehungsweise auf die Mikrofon-Taste (Google Home Mini und Google Home Nest). Der Google Assistant meldet dir daraufhin, ob das Mikrofon stummgeschaltet ist.
Ein weiterer Grund, warum “Ok Google” nicht funktioniert, kann eine veraltete oder fehlerhafte App-Version sein. Überprüfe als Zweites also, ob es eine neuere Version der Google-Home-App gibt (iOS oder Android) und lade sie gegebenenfalls auf dein Smartphone. Hast du bereits die aktuellste Version installiert, kann es helfen, die App einmal komplett von deinem Smartphone zu löschen und danach neu zu installieren.
Ein weiteres Problem, dass dir mit deinem Google Home begegnen kann: Der Google Assistant erkennt deine Stimme plötzlich nicht mehr. Und dass, obwohl du den Sprachassistenten zuvor bereits erfolgreich auf dein Stimmprofil trainiert hattest. In diesem Fall ist auch der Zugriff auf deine personalisierten Inhalte nicht mehr möglich.
Um das Problem zu beheben, solltest du ein neues Sprachprofil anlegen und dem Google Assistant deine Stimme neu beibringen. Das Vorgehen ist bei iOS und Android gleich. So geht’s:
- Öffne die Google-Home-App auf deinem Smartphone.
- Tippe auf Einstellungen > Google Assistant Dienste > Weitere Einstellungen.
- Wähle Assistant > Voice Match > Gerät hinzufügen.
- Markiere alle angezeigten Geräte, für die du ein Sprachprofil anlegen willst.
- Tippe auf Weiter > Weiter > Ich stimme zu.
- Folge den Anweisungen der App, um dein Stimmprofil fertig anzulegen.

Auch wenn es eher selten vorkommt: Hin und wieder “vergisst” der Google Assistant Geräte, die du zuvor erfolgreich mit der Google-Home-App verknüpft hattest. In der Regel lässt sich dieses Problem schnell per Sprachbefehl an deinen Google Home oder Google Home Mini beheben. Sage einfach: “Ok Google, synchronisiere meine Smart-Home-Geräte”.
Der Google Assistant startet daraufhin eine Synchronisation all deiner Smart-Home-Geräte. Danach werden sie normalerweise wieder in deiner Google-Home-App angezeigt.
Wie jedes andere technische Gerät sind auch Google Home und Google Home Mini nicht vor Problemen gefeit. Sei es, dass das WLAN nicht funktioniert, oder der Sprachassistent nicht auf dich hören will – die meisten Schwierigkeiten lassen sich leicht von dir selbst beheben. Nur in seltenen Fällen brauchst du deinen Google Home dafür zurückzusetzen. Oft genügt ein Neustart. “Vergessene” Geräte und Sprachprofile lernt der Google Assistant ebenfalls in wenigen Schritten schnell wieder. Und wenn wirklich gar nichts hilft, steht dir der Google Support mit Rat und Tat zur Seite.
Disclaimer Die OTTO (GmbH & Co KG) übernimmt keine Gewähr für die Richtigkeit, Aktualität, Vollständigkeit, Wirksamkeit und Unbedenklichkeit der auf updated.de zur Verfügung gestellten Informationen und Empfehlungen. Es wird ausdrücklich darauf hingewiesen, dass die offiziellen Herstellervorgaben vorrangig vor allen anderen Informationen und Empfehlungen zu beachten sind und nur diese eine sichere und ordnungsgemäße Nutzung der jeweiligen Kaufgegenstände gewährleisten können.